Bedienungshinweise für Tabellenfenster
Sortierung
Die Sortierung der angezeigten Daten kann in vielen Fällen durch einen Doppelklick auf die Spaltenüberschrift frei gewählt werden.
Ein erneuter Doppelklick auf die gleiche Spaltenüberschrift kehrt die Sortierung um.
Eine geänderte Sortierung wird nicht abgespeichert, wenn das Fenster das nächste mal geöffnet wird erscheinen die Daten wieder in der ursprünglichen Sortierung.
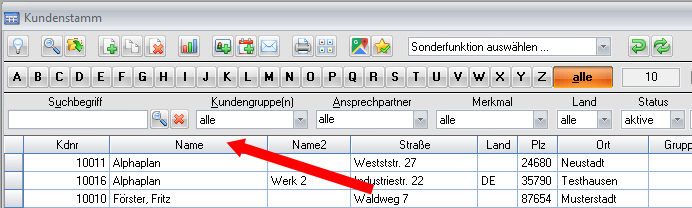
Reihenfolge der Tabellenspalten
Jeder Benutzer kann sich die Reihenfolge der Spalten selbst definieren.
Um eine Spalte an eine andere Stelle zu positionieren wird der Mauszeiger in das untere Viertel der Spaltenüberschrift gebracht.
Der Mauszeiger ändert dann seine Form in ein Spaltensymbol.
Nun kann die Spalte mit gedrückter Maustaste an eine andere Stelle der Tabelle gezogen werden.
Breite der Tabellenspalten
Auch die Breite der Spalten kann sich jeder Benutzer nach belieben einstellen.
Hierzu wird der Mauszeiger auf die Trennlinie zwischen zwei Spaltenüberschriften positioniert.
Der Mauszeiger ändert dann seine Form in ein Symbol mit zwei Pfeilen.
Nun kann die Spaltenbreite bei gedrückter Maustaste eingestellt werden.
Geänderte Spaltenbreiten und Spaltenpositionen werde an jedem Arbeitsplatz lokal abgespeichert.
Beim nächsten Öffnen des Fensters werden die Spalten so angezeigt wie man sie beim letzten mal verlassen hat.
Kontextmenu
Mit einem Rechtsklick in einige Tabellen wird ein kleines Kontextmenu angezeigt.
Dieses Kontextmenu enthält Befehle für das anlegen, ändern, löschen und markieren von Datensätzen.
Weiterhin können die angezeigten Daten als CSV- Datei abgespeichert werden.
Beim Export großer Datenmengen sollte in der Tabelle keine Zeile markiert sein.
Weiterhin sollte vor dem Export einmal bis zum Tabellenende gescrollt werden damit alle Datensätze aus der Datenbank gezogen werden.
Zeilen markieren
Für viele Programmfunktionen müssen eine oder mehrere Zeilen in einer Tabelle markiert werden.
So wird Mercator mitgeteilt welche Datensätze im nächsten Funktionsaufruf angesprochen werden sollen.
Um eine einzelne Zeile zu markieren kann man einfach mit der Maus irgendwo in diese Zeile klicken.
Die markierte Zeile wird dann mit einem schwarzen Hintergrund angezeigt.
Für viele Programmfunktionen kann man aber auch mehrere Zeilen markieren (z.B. für den Druck von Belegen). Dazu gibt es mehrere Möglichkeiten.
Am einfachsten geht dies indem man mit dem Mauszeiger auf die erste zu markierende Zeile geht, dort die linke Maustaste drückt, und dann mit gedrückte Maustaste bis zur letzten zu markierenden Zeile herunter zieht.
Man kann aber auch die erste zu markierende Zeile markieren und dann mit gedrückter Shift- Taste (Großschreibung) auf die letzte zu markierende Zeile klicken.
Danach sind alle Zeilen zwischen diesen beiden Zeilen markiert.
Mit den beiden bisher geschilderten Techniken kann man bereits mehrere zusammenhängende Zeilen markieren.
Manchmal ist es aber auch erforderlich irgendwelche beliebigen Zeilen zu markieren die nicht zusammenhängend sind.
Dazu wird zunächst wie oben beschrieben die erste zu markieren Zeile markiert.
Danach werden dann die weiteren zu markierenden Zeilen mit gedrückter Steuerungstaste (STRG) angeklickt.
Jede weitere mit gedrückter STRG- Taste angeklickte Zeile wird so zusätzlich markiert.
Man kann dabei auch mit gedrückter STRG- Taste über mehrere Zeilen fahren um diese zu markieren.
Hinweis für die Bedienung über die Tastatur (ohne Maus)
Wenn sich der Cursor oben in der Werkzeugleiste befindet kann mit der ENTER Taste der Fokus in die erste Zeile der Tabelle gesetzt werden.
Hier kann dann mit den Pfeiltasten navigiert werden. Mit F3 können neue Datensätze erfasst werden. F4 öffnet vorhandene Datensätze zur Bearbeitung.