Die Mercator- Warenwirtschaft enthält eine Vielzahl von Ausdrucken. Da gerade an das Aussehen der Ausdrucke oft sehr individuelle Anforderungen gestellt werden, läßt sich sowohl der Inhalt als auch das Aussehen aller Ausdrucke sehr individuell gestalten.
Zunächst einmal lassen sich in den Mercator- Systemeinstellungen für jeden Druckauftrag die wichtigsten Parameter einstellen, tiefergehende Änderungen erfordern jedoch genauere Kenntnisse der beim Ausdruck ablaufenden Prozesse und ein externes Programm zur Anpassung der Druckaufträge.
Das zu diesem Zweck einzusetzende Programm, der sogenannte Report- Designer, ist leider nur mit einer englischen Benutzeroberfläche verfügbar. Da diese Software als Werkzeug für Softwareentwickler und Händler geschaffen wurde, ist die Bedienung nicht sehr benutzerfreundlich. Diese Anleitung soll dem Mercator- Fachhändler das Verständnis für das Mercator- Drucksystem vermitteln und Ihn in die Lage versetzen, die Ausdrucke seiner Kunden als Dienstleistung individuell nach deren Vorstellungen zu gestalten.
Inhaltsverzeichnis
Das Mercator- Drucksystem
Systemeinstellungen
Der Drucker- Abfragedialog
Der Report- Designer
Einleitung
Aufruf des Report- Designers
Das Arbeitsfenster
Menu
Toolbar
Werkzeugpalette
Arbeitsfläche
Anwendungsbeispiele
Allgemeine Hinweise
Einstellen der Seitenränder auf das Firmenpapier des Kunden
Einfügen eines Kundenlogos auf einen Ausdruck
Änderung der Anordnung von Datenfeldern
Änderung von Schriftarten und Schriftgrößen
Hinzufügen neuer Datenfelder
Das Mercator- Drucksystem
Systemeinstellungen
Jeder im Mercator mögliche Ausdruck läßt sich in den Systemeinstellungen konfigurieren. Öffnen Sie hierzu den Dialog „\Datei\Systemeinstellungen“ und wählen Sie das Register „Druckaufträge“ an. Dort finden Sie eine Liste aller im Mercator vorgesehenen Ausdrucke:
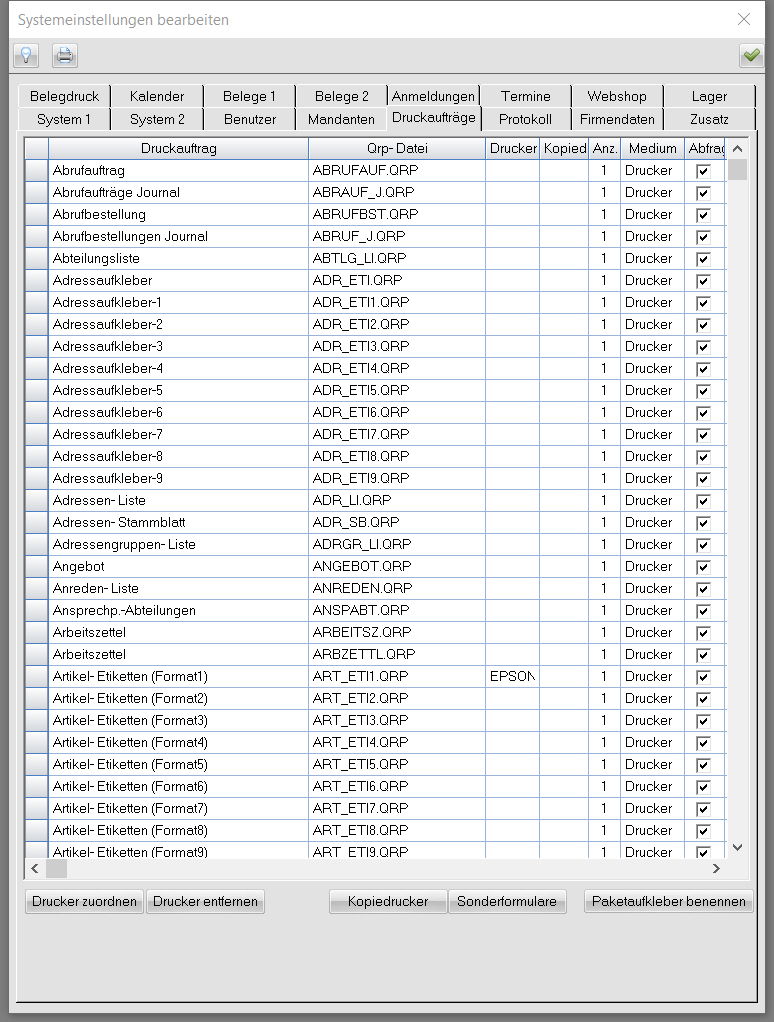
In der ersten Spalte wird die Bezeichnung des Ausdruckes aufgelistet. Diese Bezeichnung ist fest vorgegeben und nicht änderbar.
Die folgenden beiden Spalten zeigen an, welcher Drucker und Port für den jeweiligen Ausdruck als Vorgabewert verwendet wird. Beim ersten Aufruf dieses Dialoges nach der Installation wird automatisch der im Windows- Betriebssystem eingestellte Standarddrucker für alle Ausdrucke eingetragen. Diese Einstellungen können verändert werden, indem einer oder mehrere Ausdrucke mit der Maus markiert werden und dann der mit „Druckerauswahl“ bezeichnete Knopf betätigt wird. Es erscheint eine Auswahlliste mit den im Gerät installierten Druckern:
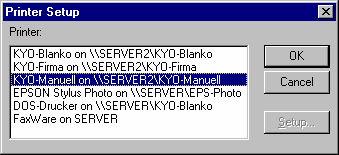
Wählen Sie den gewünschten Drucker durch einen Mausklick aus und betätigen Sie dann den OK- Knopf. Der ausgewählte Drucker wird nun in der Liste angezeigt und in Zukunft als Vorgabe für den Ausdruck verwendet.
In der Spalte „Anzahl“ kann vorgegeben werden, wie viele Kopien des Ausdruckes normalerweise gedruckt werden sollen. Hier können Sie z.B. einstellen, daß Rechnungen 3-fach gedruckt werden, während Lieferscheine nur 2-fach ausgedruckt werden. Die Anzahl der Ausdrucke kann durch direkte Änderung des Zahlenwertes in der Tabelle verändert werden.
Die nächste, mit „Abfrage“ bezeichnete Spalte, zeigt an, ob beim Start des jeweiligen Ausdruckes im Mercator ein Auswahldialog zur ausnahmsweisen Änderung der Druckparameter erscheinen soll oder nicht.
Eine genauere Beschreibung des Abfragedialoges folgt weiter unten. Für Ausdrucke, welche immer und ausnahmslos auf den gleichen Drucker gehen sollen, sollte der Abfragedialog ausgeschaltet werden
( = Kästchen nicht angekreuzt ). Dadurch spart der Anwender bei jedem Ausdruck einen Mausklick. Bei Ausdrucken, welche manchmal auf andere Drucker oder einen Faxtreiber umgeleitet werden sollen, wird das Kästchen angekreuzt, damit der Abfragedialog erscheint.
In der mit „Medium“ überschriebenen Spalte können Sie auswählen, ob der jeweilige Ausdruck als Voreinstellung auf den als Vorgabe ausgewählten Drucker, auf den Standard- Faxtreiber, oder aber als Vorschau auf den Bildschirm ausgegeben werden soll.
Der Knopf „Formulardesigner“ ruft den externen Report- Designer auf und lädt sofort den vorher in der Liste markierten Ausdruck zur Bearbeitung. Voraussetzung ist natürlich, daß der optional erhältliche Report- Designer vorher installiert wurde. Eine ausführliche Beschreibung des Report- Designers folgt weiter unten.
Mit dem Knopf „Druckerauswahl“ wird wie oben beschrieben der Vorgabedrucker für einen oder mehrere markierte Ausdrucke ausgewählt.
Der Knopf „Fax“ ruft das gleiche Auswahlfenster „Printer Setup“ auf, wie auch bei der Zuordnung von Druckern verwendet wird. Wenn Sie eine Faxlösung für den direkten Faxversand aus dem Rechner einsetzen, wählen Sie bitte hier den „Druckertreiber“ Ihres virtuellen Faxgerätes aus. Diese Auswahl ist sehr wichtig und sollte unbedingt richtig eingestellt werden. Man kann zwar jeden Ausdruck durch Betätigung des Knopfes „Drucker wählen“ auf dem Abfragedialog im Mercator manuell auf den Treiber des Faxgerätes umstellen, dies hat jedoch den Nachteil, daß Mercator nicht „weiß“, daß die Ausgabe auf ein Faxgerät erfolgt. Dies hat mehrere Folgen: Da Mercator „denkt“, auf einen Drucker auszugeben, wird beim Ausdruck von Belegen der Beleg im Mercator als „gedruckt“ markiert. Bei Ausgabe auf den vorher eingestellten Faxtreiber wird der Beleg dagegen nicht als gedruckt markiert. Weiterhin besteht die Möglichkeit, die als Fax ausgegebenen Ausdrucke anders zu gestalten, als die Ausgabe des gleichen Ausdruckes auf einen Drucker ( diese Möglichkeit wird weiter unter genauer beschrieben ). Dies funktioniert natürlich auch nur dann, wenn Mercator „weiß“ daß die Ausgabe auf ein Faxgerät erfolgt.
Rechts unten befindet sich eine Checkbox mit der Beschriftung „Tobit FaxWare“. Falls Sie das Faxsystem „FaxWare“ oder „David“ des deutschen Herstellers TOBIT in Münster verwenden, sollten Sie diese Option ankreuzen. Mercator arbeitet besonders eng mit den Tobit- Produkten zusammen und ermöglicht einen besonders komfortablen Faxversand. Alle Belege ( Angebote, Auftragsbestätigungen, Lieferscheine, Rechnungen/Gutschriften, Preisanfragen, Bestellungen, Wareneingänge/Belastungsanzeigen ) sowie Servicevorgänge können in Verbindung mit den Tobit- Produkten verschickt werden, ohne daß bei jedem Faxauftrag die Faxnummer des Empfängers manuell zugeordnet oder eingegeben werden muß. Mercator übergibt die Faxnummer ( falls im Kunden- oder Lieferantenstamm vorhanden ) „unsichtbar“ an die Tobit- FaxWare, so daß der Faxversand wirklich vollautomatisch ablaufen kann. Bei Faxsystemen anderer Hersteller muß die Faxnummer des Empfängers entweder manuell eingegeben werden, oder aber aus einem im jeweiligen Faxsystem gepflegten Telefonbuch ausgewählt werden.
Der Drucker- Abfragedialog
Bei jedem Ausdruck, für den in den Systemeinstellungen die Abfrageoption eingeschaltet ist, erscheint der folgende Abfragedialog:

Auf der linken Seite können Sie 5 verschiedene Ausgabemedien auswählen:
Bei Einstellung der Ausgabe „auf Drucker“ wird zunächst der in den Systemeinstellungen eingestellte Vorgabedrucker ausgewählt. Sie können im Einzelfall mit dem Knopf „Drucker wählen“ einen anderen vorhandenen Drucker auswählen. Die Ausgabe erfolgt dann ausnahmsweise auf den ausgewählten Drucker. Beim nächsten Aufruf des gleichen Ausdruckes wird wieder der in den Systemeinstellungen eingestellte Drucker vorgegeben.
Bei der Ausgabe auf den Bildschirm erscheint ein Fenster mit einer exakten Vorschau des Ausdruckes. Sie können in der Vorschau seitenweise vor- und zurückblättern, direkt zur ersten und zur letzten Seite springen, und die Vorschau auf den Drucker ausgeben.
Wird die Ausgabe „auf Fax“ ausgewählt, so wird der in den Systemeinstellungen für den Faxversand ausgewählte Druckertreiber selektiert. Je nach verwendetem Faxsystem erscheint ein weiterer Dialog zur Eingabe der Faxnummer und anderer Faxoptionen. Beim Ausdruck „auf Fax“ schaut Mercator nach, ob neben der standardmäßigen Definitionsdatei für den Ausdruck ( Endung=QRP ) eine gesonderte Definitionsdatei für die Faxausgabe existiert ( Endung=QRF ). Ist dies der Fall, so wird diese Definitionsdatei verwendet. Auf diese weise haben Sie die Möglichkeit, den gleichen Ausdruck auf einem Faxgerät anders zu gestalten als die Druckausgabe. So können Sie z.B. beim Faxversand von Belegen ( Angeboten, Auftragsbestätigungen, ...) einen kompletten Briefkopf mit Absenderdaten und Logo verwenden, während die Ausgabe auf den Drucker mit Firmenpapier ohne Briefkopf erfolgt. Den kompletten Dateinamen der Definitionsdatei sehen Sie in der Titelzeile des Report- Designers, wenn Sie einen Ausdruck in den Systemeinstellungen markieren und von dort aus den Report- Designer aufrufen.
Bei der Ausgabe „in Datei (RTF)“ wird die Ausgabe in eine Datei im RTF- Format ( Rich-Text-Format ) gelenkt. Die Datei befindet sich nach der Ausgabe im aktuellen Mercator- Arbeitsverzeichnis. Der Dateiname besteht aus dem Namen der Definitionsdatei für diesen Ausdruck und hat die Dateiendung RTF ( z.B. RECHNG.RTF für eine in Datei ausgegebene Rechnung ). Die so erzeugten RTF- Dateien können mit jedem RTF- fähigen Textprogramm ( z.B. Microsoft WORD ) weiter bearbeitet werden.
Ähnlich funktioniert auch die Ausgabe „in Datei (ASCII)“. Die hierdurch erzeugte Datei befindet sich ebenso im aktuellen Mercator- Arbeitsverzeichnis und hat die Dateiendung TXT. Die Datei beinhaltet keinerlei Formatierung und enthält nur den reinen Nutztext im ASCII- Format. Ähnlich wie bei der Faxausgabe kann auch diese Ausgabe unabhängig von der Druckausgabe formatiert werden. Wenn eine Reportdatei mit der Endung QRT vorhanden ist, so wird diese an Stelle der standardmäßigen Reportdatei mit der Endung QRP verwendet.
Der Report- Designer
Einleitung
Bei der Ausgabe von Daten wird ein externes Druckmodul verwendet, welches als fertiges Produkt vom Hersteller des Software- Entwicklungssystems zur Verfügung gestellt wird. Unsere Mercator- Software liefert die darzustellenden Daten an das Druckmodul ab, das Druckmodul bereitet die Daten optisch auf und gibt sie dann an den Drucker ( oder ein anderes Ausgabemedium ) weiter. Damit das Druckmodul weiß, wie es die Daten optisch anordnen soll, wird eine für jeden Ausdruck individuelle Reportdatei eingelesen. Diese Reportdateien enthalten alle Formatierungsinformationen für den Ausdruck. Um die Reportdateien zu bearbeiten und das Aussehen der Ausdrucke zu verändern wird eine besondere Software verwendet, der Report- Designer. Diese Anleitung soll den Mercator- Fachhändler in die Lage versetzen, vorhandene Reportdateien zu bearbeiten um die Ausdrucke gemäß den Wünschen des Anwenders zu verändern. Hierzu gehört das Ändern von Papierformaten, Seitenrändern, Schriftgrößen und Schriftarten. Immer mehr Anwender gehen dazu über, statt dem vorgedruckten Firmenpapier nur noch unbedrucktes Kopierpapier zu verwenden. Dazu ist es erforderlich, beim Belegdruck einen Firmenkopf und evtl. ein Firmenlogo mitzudrucken. Auch das Hinzufügen neuer Datenfelder und das Löschen nicht benötigter Datenfelder gehört zu den häufig gefragten Dienstleistungen.
Der Aufruf des Report- Designers
Der Report- Designer läßt sich auf zwei verschiedene Arten aufrufen. Wenn im Mercator- Arbeitsverzeichnis die Programmdatei des Report- Designers vorhanden ist ( Dateiname: Repbi11.exe ), läßt sich der Report- Designer am einfachsten direkt aus dem Mercator heraus starten. Hierzu öffnen Sie den Dialog mit den Systemeinstellungen „\Datei\Systemeinstellungen“ und wechseln Sie auf die Registerkarte „Druckaufträge“. Dort finden Sie eine Liste der im Mercator möglichen Ausdrucke. Markieren Sie hier den gewünschten Druckauftrag und betätigen Sie dann den Knopf „Formulardesigner“. Der Report- Designer wird nun gestartet und die zum Ausdruck gehörende Reportdatei wird automatisch geladen. Diese Art, den Formulardesigner zu starten, hat den Vorteil, daß Sie den Namen der Reportdatei nicht wissen müssen, um den Ausdruck zu bearbeiten. Leider läßt sich auf diese Art immer nur eine Instanz des Report- Designers starten. Es ist also nicht möglich, zwei Reportdateien gleichzeitig zu öffnen, um z.B. Objekte der einen Reportdatei in eine andere Reportdatei zu übernehmen.
Wenn der Report- Designer in einem anderen Verzeichnis als dem Mercator- Arbeitsverzeichnis gespeichert ist, oder aber eine ältere Version des Report- Designers verwendet wird ( Dateiname: Repwin30.exe ), so muß der Report- Designer außerhalb von Mercator manuell gestartet werden. Bei dieser Art des Aufrufs wird keine Reportdatei automatisch geladen, sondern man muß die zu bearbeitende Datei über das Menu „\File\Open“ öffnen. Durch den manuellen Aufruf des Report- Designers lassen sich mehrere Reportdateien gleichzeitig öffnen.
Da der Report- Designer nicht zum Lieferumfang von Mercator gehört und somit bei der Standardinstallation nicht installiert wird, können Sie als Fachhändler entscheiden, ob Sie den Report- Designer für den Endanwender zugänglich machen wollen ( Installation im Mercator- Arbeitsverzeichnis, Aufruf direkt vom Mercator aus ), oder ob Sie ihn in einem anderen Programmordner abspeichern. Normalerweise sollte der Report- Designer nicht für den Endanwender zugänglich sein, da die Bearbeitung einiges Wissen erfordert. Durch unkorrekte Veränderungen in den Reportdateien kann schlimmstenfalls der Ausdruck funktionsunfähig gemacht werden.
Das Arbeitsfenster
Nach dem Aufruf des Report- Designers erscheint das Arbeitsfenster mit dem Menu und dem Toolbar im oberen Bereich, der Arbeitsfläche und der Werkzeugpalette im unteren Bereich:
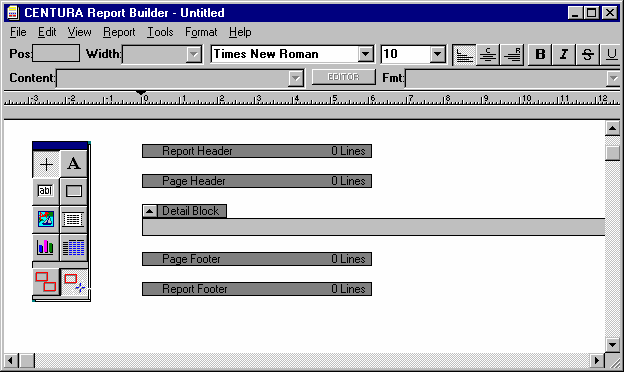
Die Elemente des Arbeitsfensters werden im folgenden näher beschrieben.
Menu
Im „File“- Menu finden Sie alle Befehle zum Laden und Speichern von Reportdateien, sowie die Druckereinstellungen. Im „Edit“- Menu finden Sie die unter Windows üblichen Befehle zum Ausschneiden, Kopieren und Einfügen von Objekten. Die Befehle im „File“- und „Edit“- Menu werden hier nicht näher beschrieben, da diese in der Windows- üblichen Weise funktionieren.
Im „View“- Menu können einzelne Element des Arbeitsfensters ein- bzw. ausgeblendet werden. Der Befehl „Ruler“ steuert die Anzeige des Toolbars, der Befehl „Tab Ruler“ steuert die Anzeige des Lineals mit den Tabulatorpositionen und der Befehl „Palette“ blendet die Werkzeugpalette wahlweise ein oder aus.
Die Befehle „Actual Size“ und „Fit in Window“ bewirken, daß die Anzeige entweder in der wirklichen Größe oder aber innerhalb eines Fensters erfolgen. Wenn die Ansicht in den „Design“- Modus geschaltet ist sind beide Menubefehle inaktiv.
Der Befehl „Groups“ öffnet ein neues Fenster, in dem die zur Verfügung stehenden Gruppen und die für diesen Report aktivierten Gruppen angezeigt werden. Einzelne Gruppen können hier aktiviert bzw. deaktiviert werden. Zur Erklärung der Funktion von „Gruppen“ lesen Sie bitte weiter unten.
Die Befehle „Expand all Blocks“ und „Collapse all Blocks“ bewirken, daß die verschiedenen Blöcke des Arbeitsbereiches ( z.B. „Report Header" oder „Report Footer“ ) entweder detailliert dargestellt werden oder aber zu einer einzigen Zeile zusammengefaßt werden. Die Funktion dieser Blöcke wird weiter unten erklärt.
Im „Report“- Menu befinden sich oben die beiden wichtigen Befehle „Design“ und „Preview“. Diese Befehle schalten zwischen den beiden Betriebsarten „Entwurfsmodus“ und „Vorschaumodus“ hin und her. Der Entwurfsmodus erlaubt die Bearbeitung der Report- Objekte, der Vorschaumodus zeigt eine Vorschau mit Beispieldaten. Im Vorschaumodus kann mit den folgenden Befehlen ( „First Page“, „Next Page“, Previous Page“, „Last Page“, „Goto Page“ ) seitenweise geblättert werden bzw. direkt zu einer bestimmten Seite oder dem Anfang/Ende des Reports gesprungen werden. Der Befehl „Default Layout“ schaltet alle Einstellungen in die Grundeinstellung zurück. Da hierbei alle bestehenden Datenfelder gelöscht werden, sollte dieser Befehl nur in Ausnahmefällen eingesetzt werden. Mit dem Befehl „Preferences“ wird ein neuer Dialog zur Einstellung von Darstellungsoptionen geöffnet:

Die mit „Show Page Outline“ bezeichnete Checkbox steuert die Anzeige des Seitenumrisses im Entwurfsmodus, mit „Show Block Gaps“ können Sie steuern, ob im Entwurfsmodus Zwischenräume zwischen den einzelnen Blöcken angezeigt werden sollen oder nicht.
Im unteren Bereich haben Sie die Möglichkeit die Maßeinheit zwischen „Inches“ ( = Zoll ) und Zentimetern umzuschalten. Der Befehl „Template Options“ öffnet einen weiteren Dialog zur Voreinstellung der Report- Kategorie zwischen den Werten „Auto Link“, „Cross Tab“ und „Tabular“. Diese Optionen sind nur für den Entwurf neuer Reports relevant und werden darum hier nicht näher beschrieben.
Das „Tools“- Menu erlaubt die Auswahl eines der vorhandenen Werkzeuge. Die hier zur Verfügung stehenden Werkzeuge sind identisch mit den auf der Werkzeugpalette dargestellten Werkzeugen. Eine genauere Beschreibung der einzelnen Werkzeuge und Ihrer Funktionen folgt weiter unten.
Der Befehl „Auto Selector“ schaltet zwischen manueller und automatischer Selektion um. Bei eingeschalteter Auto- Selektion wird nach dem Einfügen eines Objektes sofort wieder auf des Selektionswerkzeug umgeschaltet. Ist diese Option ausgeschaltet, so bleibt nach dem Einfügen das zuvor angewählte Werkzeug aktiv, damit mehrere gleiche Objekte möglichst einfach eingegeben werden können.
Der Befehl „Insert Line“ fügt vor der gerade selektierten Zeile eine neue leere Zeile ein. Dieser Befehl ist nur dann aktiv, wenn im Arbeitsbereich ein Zeile oder ein Objekt auf einer Zeile selektiert ist.
Im „Format“- Menu ist zuoberst der Befehl „Report“ sichtbar. Der Befehl öffnet einen Dialog zur Einstellung der grundlegenden Einstellungen für Seitengröße und Seitenränder:

Im mit „Page Size“ überschriebenen Bereich wird das Papierformat für den Ausdruck festgelegt. Es stehen verschiedene deutsche und amerikanische Standardgrößen zur Auswahl, in der Einstellung „Custom“ kann auch ein beliebiges Papierformat in die Felder „Width“ ( = Breite ) und „Height“ ( = Höhe ) eingetragen werden. Mit „Portrait“ wird der Report im Hochformat ausgegeben, in der Einstellung „Landscape“ erfolgt die Ausgabe im Querformat.
Der Bereich „Page Margins“ enthält vier Eingabefelder für die Seitenränder oben, unten, links und rechts.
Im Bereich „Columns“ wird die Anzahl von Spalten sowie die Breite der Spalten- Zwischenräume eingestellt.
Die Einstellung „Use Default Printer“ sollte immer aktiviert sein.
Im Bereich „Grid“ können drei verschiedene Gitterabstände eingestellt werden. Das eingestellte Gitter bewirkt eine automatische Ausrichtung bei der Positionierung neuer Objekte.
Die beiden „Display Options“ „Cache Preview Pages“ und „Draft Quality“ sollten immer angewählt sein.
Mit dem Befehl „Input“ öffnen Sie ein Untermenu mit den Befehlen „Input Items“, „Variables“, „Totals“ und „Crosstabs“. Diese Befehle öffnen jeweils neue Dialoge zur Definition der Eingangsdaten für den Report. Achtung: Dieser Bereich sollte nur von geübten Benutzern verwendet werden. Wenn die Definition der Eingangsdaten nicht mehr mit den wirklichen Eingangsdaten übereinstimmt funktioniert der Ausdruck nicht mehr !
Im Dialog zur Definition der „Input Items“ werden die Datenfelder für die Anzeige in den Listenpositionen festgelegt. Wenn Sie z.B. in Listen oder Belegen zusätzliche Datenfelder hinzufügen möchten, so muß diese Liste ergänzt werden. Eine ausführliche Beschreibung dieser Möglichkeit folgt weiter unten. Wichtig: Die hier angezeigte Liste der Input- Items muß unbedingt mit den in der QRD- Datei aufgeführten Items übereinstimmen, da sonst beim Ausdruck ein Fehler auftritt !
Die Input- Variablen werden für jeden Ausdruck nur einmal zu Beginn des Ausdruckes übertragen, während die Input- Items im Datenteil für jede Position neu eingelesen werden. Typische Input- Variablen sind z.B. die Belegnummer bei Rechnungen oder die Überschrift von Listen. Bitte lesen Sie weiter unten wie Sie zusätzliche Input- Variablen einfügen können.
Der Befehl „Input Totals“ öffnet einen Dialog zur Definition von Spaltensummen. Die Handhabung wird weiter unten erklärt.
Der Befehl „Input Crosstabs“ öffnet einen Dialog zur Definition von Kreuztabellen. Da diese Art von Darstellung im Mercator nicht verwendet wird, soll auf diesen Punkt nicht näher eingegangen werden.
Mit dem Befehl „Break Groups“ öffnen Sie einen Dialog zur Definition von Report Abschnitten. Diese Abschnitte erlauben die Strukturierung von Listen, um z.B. Zwischensummen oder Zwischenüberschriften einzufügen. Eine genauere Erklärung folgt weiter unten.
Mit den Befehlen „Format“- „Block“ bis „Graph“ können die Eigenschaften von selektierten Objekten manipuliert werden.
Mit „Format Block“ kann für einen selektierten Block eine Formel und eine Mindesthöhe angegeben werden. Bitte beachten Sie, daß dieser Befehl nur dann aktiviert ist, wenn zuvor im Arbeitsbereich ein Report- Block in minimierter Darstellung selektiert wurde.
Mit dem Befehl „Format Line“ können die Eigenschaften einer Report- Zeile festgelegt werden:

Im Bereich „Blank Line” wird festgelegt, was mit der Zeile passieren soll, wenn diese beim Ausdruck leer bleibt ( z.B. weil alle in der Zeile angeordneten Datenfelder keine Daten enthalten ). „Suppress Line Spacing“ bewirkt, daß der Zeilenvorschub für leere Zeilen unterdrückt wird. Ist die Option „Add to Bottom of Block“ gewählt, so wird die leere Zeile zunächst unterdrückt, dann aber am Ende des Blockes hinzugefügt ( z.B. um Blöcke mit konstanter Länge zu erhalten ).
Im Bereich „Break“ kann gewählt werden, ob vor der markierten Zeile ein Spaltenumbruch oder ein Seitenumbruch erzwungen werden soll. Weiter unten können Sie der Zeile noch eine Formel zuordnen und eine Minimalhöhe für den Ausdruck festlegen ( z.B. um einen genau definierten Zwischenraum zwischen zwei anderen Zeilen festzulegen ). Mit den Knöpfen „Borders“ und „Colors“ kann die Zeile mit normalen und doppelten Rändern versehen werden bzw. die Farbgestaltung verändert werden.
Mit „Format Fields“ wird ein Dialog zur Einstellung der Eigenschaften von Datenfeldern geöffnet:

Im Bereich “Character” kann die Schriftart, Schriftgröße, Fettdruck, Schrägschrift, Durchstreichung und Unterstreichung für das selektierte Datenfeld eingestellt werden. „Position“ legt die waagerechte Position fest, „Width“ die Breite des Datenfeldes. Im Bereich „Line Wrapping“ kann eingestellt werden, wie sich die Zeile verhalten soll, wenn z.B. durch Felder mit Langtexten der Platz der Zeile nicht ausreicht um alle Daten darzustellen. In der Einstellung „None“ wird nur eine Zeile ausgegeben, die restlichen Daten werden abgeschnitten. Die Einstellung „Dynamic“ bewirkt, daß die Zeile auf die erforderliche Länge auseinandergezogen wird. Mit „Maximum“ kann eine Maximallänge für die Zeile festgelegt werden. Im Bereich „Repeating Values“ legen Sie fest, wie sich das Datenfeld verhalten soll, wenn es in aufeinanderfolgenden Zeilen die gleichen Daten enthält. In der Einstellung „Suppress“ werden sich wiederholende Daten nur in der ersten Zeile angezeigt, auf den Folgezeilen bleibt das Feld leer. In der Einstellung „Page Break“ wird das Feld nach einem Seitenwechsel erneut angedruckt, in der Einstellung „Group Break“ nach einem Report- Abschnitt. Als nächstes kann festgelegt werden, ob die Daten linksbündig, zentriert oder rechtsbündig dargestellt werden sollen. Der Knopf „Editor“ öffnet einen weiter unten näher beschriebenen Formel- Editor zur Berechnung von Feldinhalten. Der Knopf „Borders“ öffnet einen Dialog zur Einstellung von Rahmen für das Feld. Für jede Seite des Feldes kann einzeln ein einfacher oder doppelter Rahmen festgelegt werden. Die Knöpfe „Tabs“ und „Colors“ ermöglichen die Definition von Tabulator- Positionen, bzw. Farben für das Feld. Hintergrund-, Rahmen- und Textfarbe können getrennt eingestellt werden.
Ähnlich wie bei Datenfeldern wird mit „Format Background Text“ ein Fenster zur Einstellung der Eigenschaft von Hintergrundtexten geöffnet:

Die Einstellungen entsprechen im wesentlichen den oben beschriebenen Eigenschaften von Datenfeldern und erklärt sich selbst.
Mit dem Befehl „Format Box“ können Sie die Position, die Größe und die Rahmen für Rahmen- Objekte festgelegt werden.
Der Befehl „Format Picture“ definiert die Eigenschaften von Bild- Objekten:
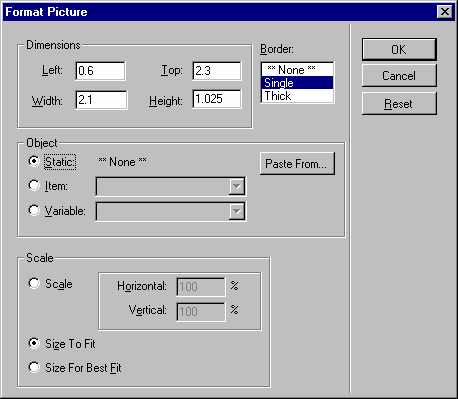
Neben den Standardeingenschaften für Größe, Position und Rahmen ist hier der Bereich „Objekt“ von besonderer Bedeutung. In der Einstellung „Static“ wird dem Bildobjekt ein fester Wert zugewiesen ( mit dem Knopf „Paste from“ wird eine Grafikdatei importiert ). Es können Grafikdateien folgenden Formaten gelesen werden: BMP,DIB,GIF,TIF,PCX,WMF und JPG. In der Einstellung „Item“ kann dem Feld ein dynamischer Inhalt zugewiesen werden, der sich in jeder Datenzeile ändert ( z.B. Artikelbilder in Rechnungspositionen ). In der Einstellung „Variable“ kann dem Bildobjekt eine Input- Variable zugewiesen werden. Im Bereich „Scale“ kann eine feste Vergrößerung bzw. Verkleinerung für die Y- und die X- Achse festgelegt werden. Die Einstellung „Size to fit“ bewirkt eine Anpassung an die im Report vorgesehene Größe, „Size for best Fit“ arbeitet ähnlich, verändert aber nicht die Proportionen der Grafik.
Mit dem Befehl „Format Graph“ können die Eigenschaften eines Grafikobjektes festgelegt werden.
„Format Borders“ ist immer dann aktiviert, wenn für das gerade selektierte Objekt Rahmen definierbar sind. Es können oben, unten, links und rechts jeweils einzelne oder doppelte Rahmen definiert werden.
„Format Tabs“ erlaubt die Einstellung von Tabulatorpositionen für alle Text enthaltenden Objekte.
„Format Colors“ ermöglicht die Einstellung von Rahmen-, Text- und Hintergrundfarbe für das selektierte Objekt.
Die Befehle „Link Fields“ und „Unlink Field“ erlauben das Verbinden von Datenfeldern.
Die Befehle „Align Left Sides“, „Align Centers“, „Align Right Sides“ und „Align Grid“ ermöglichen die Ausrichtung von Objekten an anderen Objekten oder dem Gitter. Um z.B. mehrere untereinanderstehende Datenfelder für eine Tabelle exakt linksbündig anzuordnen, selektieren Sie zunächst das Objekt an dem die anderen Objekte ausgerichtet werden sollen und dann die weiteren Objekte ( mit Shift- Klick ). Mit dem Befehl “Align Left Sides“ werden alle Felder genau linksbündig angeordnet.
Mit „Format Grid On“ kann das unsichtbare Gitter ein- und ausgeschaltet werden.
Toolbar
Unterhalb des Menus erscheint der sogenannte Toolbar ( falls die Anzeige im Menu unter „View Ruler“ aktiviert ist ).

Für jedes im Datenbereich selektierte Objekt können hier die wichtigsten Eigenschaften kontrolliert und verändert werden. Im Feld „Pos“ kann die genaue horizontale Position eingetragen werden, im Feld „Width“ die genaue Breite des Objektes ( häufig ist die direkte Eingabe von Zahlenwerten genauer und zeitsparender als die grafische Positionierung von Objekten ). Weiter rechts schließen sich Auswahlfelder für die Schriftart und die Schriftgröße an. Die nächsten Knöpfe stellen die Anzeige auf linksbündig (L), zentriert (C) oder rechtsbündig (R) ein, oder steuern Fettdruck (B), Schrägschrift (I), Durchgestrichene Schrift (I) und Unterstreichung (U).
Das mit „Content“ bezeichnete Auswahlfeld listet alle zur Verfügung stehenden Input- Items und Input- Variablen auf, so daß Sie die zur Verfügung stehenden Daten einfach den Datenfeldern des Reports zuordnen können. Der mit „Editor“ beschriftete Knopf öffnet den weiter unten näher beschriebenen Formel- Editor. Im Auswahlfeld „Fmt“ stehen alle vorhandenen Anzeigeformate für numerische Datenfelder zur Auswahl. Wenn kein numerisches Datenfeld selektiert ist bleibt das Auswahlfeld inaktiv.
Werkzeugpalette
Die Werkzeugpalette erlaubt die schnelle Anwahl der verschiedenen Werkzeuge für die Bearbeitung des Reports im Arbeitsbereich:

Selektionswerkzeug
Durch Anklicken mit dem Selektionswerkzeug können vorhandene Objekte selektiert werden.
Durch Ziehen ( = Anklicken des selektierten Objektes im mittleren Bereich und Bewegen der Maus mit gedrückter Maustaste ) können selektierte Objekte verschoben werden. Wenn Sie mit dem Selektionswerkzeug über den Rahmen eines selektierten Objektes gehen, verwandelt sich der Mauszeiger in einen Doppelpfeil und Sie können die Größe des Objektes verändern.
Datenfeldwerkzeug
Mit dem Datenfeldwerkzeug plazieren Sie neue Datenfelder im Arbeitsbereich.
Bildwerkzeug
Das Bildwerkzeug plaziert Bilder im Report.
Grafikwerkzeug
Mit dem Grafikwerkzeug werden Diagramme auf dem Report plaziert.
Automatische Selektion Aus
In dieser Einstellung bleibt nach dem Einfügen eines Objektes das zuvor angewählte Werkzeug aktiv.
Hintergrundtextwerkzeug
Plaziert Hintergrundtexte im Report.
Rahmenwerkzeug
Erzeugt Rahmen und Flächen im Report.
Zeilenwerkzeug
Dient zum Einfügen neuer Zeilen in den Report.
Kreuztabellenwerkzeug
Fügt Kreuztabellen in den Report ein ( wird im Mercator nicht verwendet )
Automatische Selektion An
In dieser Einstellung wird nach dem Einfügen von Objekten automatisch das Selektionswerkzeug aktiviert.
Arbeitsfläche
Im Arbeitsbereich werden die verschiedenen Abschnitte des Reports dargestellt und bearbeitet:

Jeder Abschnitt kann wie oben dargestellt geöffnet werden, oder wie unten dargestellt zu einer einzigen Zeile komprimiert.

Die Darstellung wird mit dem kleinen dreieckigen Symbol zwischen den beiden oben abgebildeten Möglichkeiten hin- und hergeschaltet.
Folgende Abschnitte stehen in den Reports zur Verfügung:
Report Header / Report Footer
Die in diesen Abschnitten plazierten Felder werden nur einmal am Anfang bzw. am Ende des Reports ausgegeben.
Page Header / Page Footer
Die hier plazierten Felder werden am Anfang bzw. am Ende jeder Seite wiederholt.
Detail Block
Der Detail- Block stellt den eigentlichen Datenbereich dar. Bei Listen werden hier die auszugebenden Daten definiert, bei Belegen die Daten der Belegpositionen.
Anwendungsbeispiele
Allgemeine Hinweise
Bitte denken Sie stets daran, alle veränderbaren Dateien ( Endungen: *.Qrp, *.Qrd, *.Qrf, *.Qrt ) vor der Bearbeitung zu sichern. Nur so können Sie unerwünschte Änderungen schnell wieder Rückgängig machen.
Bei der Durchführung von Änderungen hat es sich als praktikabel erweisen, Mercator und den Report- Designer gleichzeitig laufen zu lassen. So kann die Auswirkung von Veränderungen unmittelbar geprüft werden. ( Bitte denken Sie daran, daß Veränderungen an den Qrp- Dateien erst nach dem Abspeichern wirksam werden.
Bei Mercator- Updates werden evtl. neue Qrp- Dateien mitgeliefert. Dies kann z.B. notwendig werden, weil zusätzliche Daten verwendet werden ( z.B. nach dem Euro- Update ) oder einfach, weil die Gestaltung verbessert wurde. Da alle durchgeführten Veränderungen verlorengehen, wenn die Qrp- Datei beim Update durch die neue Version ersetzt wird, sollten Sie ALLE an den Qrp- Dateien vorgenommenen Änderungen genau protokollieren. So können Sie die beim Update mitgelieferten Qrp- Dateien verwenden, und alle Veränderungen neu ergänzen. Für den Fall, daß Sie sehr umfangreiche Änderungen vorgenommen haben, besteht auch noch die Möglichkeit, die neue Qrp- Datei zu analysieren und nur die zusätzlichen Datenfelder oder veränderte Formeln zu übernehmen.
Einstellen der Seitenränder auf das Firmenpapier des Kunden
Wechseln mit den Menubefehlen \Format\Report in den Dialog zur Einstellung des Papierformates und der Seitenränder. Dort können Sie das Papierformat aus einer Auswahl aller gängigen Papierformate auswählen oder frei definieren. Bitte beachten Sie, daß alle Zahlenangaben für Papierformat und Seitenränder in der Einheit erfolgen, welche im Dialog \Report\Preferences eingestellt ist ( Inch oder Zentimeter ).
Einfügen eines Kundenlogos auf einen Ausdruck
Fügen Sie an der gewünschten Position im Abschnitt Report- Header ( wenn das Logo nur auf der ersten Seite erscheinen soll ) oder im Abschnitt Page- Header ( wenn das Logo am Anfang jeder Seite erscheinen soll ) mit dem Zeilenwerkzeug eine neue Zeile ein. Markieren Sie die Zeile und weisen Sie ihr mit dem Menubefehl \Format\Line eine für das Logo ausreichende Minimalhöhe zu ( Eingabe im Feld „Minimum Height“ ). Wählen Sie nun das Bildwerkzeug an und ziehen Sie innerhalb der neuen Zeile einen Rahmen in der Größe des Logos. Position und Größe können auch nachträglich mit der Maus oder durch Zahleneingabe noch verändert werden. Markieren Sie das neue Bildobjekt mit der Maus und wählen Sie dann das Menu „\Format\Picture“ an. Im oberen Bereich des Dialoges können Sie die Position und die Größe des Logos sowie einen einfachen oder doppelten Rahmen einstellen. Im Abschnitt „Object“ lassen Sie die Einstellung auf „Static“ stehen, betätigen Sie den Knopf „Paste From“ und wählen Sie im nun erscheinenden Datei- Dialog die gewünschte Grafikdatei für das Logo aus. Das Logo wird nun im Arbeitsbereich angezeigt.
Änderung der Anordnung von Datenfeldern
Vorhandene Datenfelder können innerhalb eines Abschnittes mit der Maus verschoben werden. Soll ein Datenfeld von einem Abschnitt in einen anderen bewegt werden, so muß es zunächst mit „\Edit\Copy“ in die Zwischenablage kopiert werden, danach wird die Zeile markiert, in die das Datenfeld bewegt werden soll und schließlich der Menubefehl „\Edit\Paste“ verwendet. Die Position eines Datenfeldes innerhalb einer Zeile sowie die Feldbreite kann entweder grafisch mit der Maus eingestellt, oder aber über die entsprechenden Eingabefelder im Toolbar per Zahleneingabe eingestellt werden. Bitte beachten Sie auch, daß Sie z.B. mehrere Datenfelder markieren können und dann die Eigenschaften alle markierten Felder mit einer einzigen Zahleneingabe verändern können. So lassen sich z.B. umfangreiche Tabellen schnell und einfach formatieren.
Änderung von Schriftarten und Schriftgrößen
Markieren Sie einfach eines oder mehrere Datenfelder oder Hintergrundtexte mit dem Selektionswerkzeug und benutzen Sie dann die Auswahlfelder für Schriftart und Schriftgröße um die Darstellung zu verändern. Mit den Knöpfen im rechten Teil des Toolbars können Sie auch die Orientierung auf linksbündig, zentriert oder rechtsbündig einstellen, oder die Attribute Fettdruck, Schrägdruck, Durchstreichung und Unterstreichung anwählen. Bitte beachten Sie, daß Sie alle hier beschriebenen Änderungen auch gleichzeitig für mehrere markierte Objekte durchführen können.
Hinzufügen neuer Datenfelder
Da für diese Aufgabe eine ganze Reihe von Schritten erforderlich ist, soll das Vorgehen anhand eines konkreten Beispiels beschrieben werden. Wir möchten zur Artikel- Liste zusätzlich zu den vorhandenen Datenfeldern das Artikelgewicht andrucken.
Zunächst einmal müssen Sie wissen, wie die Qrp- Datei für den Ausdruck der Artikel- Liste heißt. Rufen Sie hierzu im Mercator auf dem Dialog „\Datei\Systemeinstellungen“ die Registerkarte „Druckaufträge“ auf und markieren Sie dort die Zeile mit dem Druckauftrag „Artikel- Liste“. Betätigen Sie dann den Knopf „Formulardesigner“. In der Titelzeile des nun gestarteten Report- Designers sehen Sie den Namen des gesuchten Ausdruckes: „ART_LI.QRP“.
Als nächstes müssen Sie in Erfahrung bringen, wie das neue Datenfeld in der Datenbank heißt. Hierzu ist im Mercator eine Liste mit der gesamten Datenbankstruktur vorgesehen. Um diese Liste zu drucken schließen Sie zunächst den Report- Designer und wählen Sie im Mercator den Dialog „\Datei\Datenbereinigung“ an. Wechseln Sie auf diesem Dialog in das Register „Struktur“ und drücken Sie dort den Knopf „Datenbankstruktur ausdrucken“. Sie erhalten so eine Liste mit allen Tabellen und Spalten ( Datenfeldern ) der Mercator- Datenbank. In der Tabelle mit der Überschrift „Artikel“ finden Sie die gewünschten Informationen über das Artikelgewicht ( Feldname=GEWICHT, Datentyp=DEZIMAL, Nachkommastellen=3 ).
Um das neue Feld zur Artikelliste hinzuzufügen, muß zunächst die zum Ausdruck gehörende Qrd- Datei ( ART_LI.QRD ) ergänzt werden. Die Qrd- Dateien sind einfache ASCII- Textdateien und können mit jedem Editor ( z.B. Notepad ) bearbeitet werden. Fügen Sie an das Ende der Datei eine neue Zeile an und tragen Sie dort ein: „item: gewicht“. Durch diesen Eintrag wird Mercator veranlaßt, das Datenfeld „Gewicht“ an das Report- Modul auszugeben.
Da die Item- Liste in der Qrd- Datei unbedingt mit der in der zugehörigen Qrp- Datei definierten Liste der Input- Items übereinstimmen muß, sollte nun ( wie oben beschrieben ) der Report- Designer gestartet und die Datei ART_LI.qrd geladen werden. Wechseln Sie hierzu in das Menu „\Format\Input\Input-Items“:
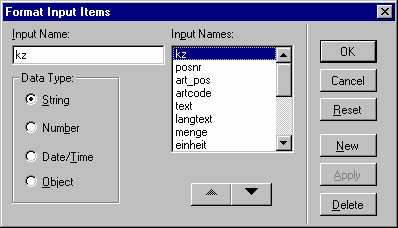
Tragen Sie in das Eingabefeld „Input Name“ den Text „gewicht“ ein ( klein geschrieben ! ), kreuzen Sie als „Data Type“ die Option „Number“ an und betätigen Sie dann den Knopf „New“. Als Ergebnis sollte nun in der Liste der „Input Names“ ganz unten das neue Feld „gewicht“ auftauchen. Schließen Sie den Dialog mit dem „Ok“- Knopf. Das neue Datenfeld steht ab jetzt zur Verwendung zur Verfügung.
Um das Gewicht nun auch anzuzeigen, wählen Sie aus der Werkzeugpalette das Zeilenwerkzeug aus und fügen Sie im Detail- Block eine zusätzlich Zeile hinzu ( eine andere Möglichkeit wäre die Verkleinerung der vorhandenen Datenfelder im Detail- Block um Platz für das neue Datenfeld zu schaffen ). Hierzu klicken Sie mit angewähltem Zeilenwerkzeug direkt auf die Unterkante der vorhandenen Zeile im Detail- Block.
Nun wählen Sie aus der Werkzeugpalette das Datenfeld- Werkzeug aus und klicken Sie damit in die leere Zeile. Der Cursor steht nun im neuen Datenfeld, so daß Sie dort direkt das gewünschte Datenfeld ( „gewicht“ ) eingeben können. Eine andere Möglichkeit zur Zuordnung des Datenfeldes besteht darin, das Feld im Toolbar in der Auswahlliste „Content“ auszuwählen ( so besteht nicht die Gefahr des Vertippens ).
Nun ist nur noch die Formatierung der Datenausgabe einzustellen. Da es sich hier um ein numerisches Datenfeld handelt, sollte die rechtsbündige Darstellung gewählt werden ( z.B. mit dem entsprechenden Knopf auf dem Toolbar ). Um alle drei vorhandenen Nachkommastellen anzuzeigen sollte im Toolbar in das Eingabefeld „Fmt“ die Zeichenkette „#.##0,000“ eingetragen werden. Wenn Sie nun noch die Position des Feldes und die Feldbreite justieren, ist unsere Übungsaufgabe hiermit abgeschlossen ( bitte vergessen Sie nicht die Änderungen mit „\File\Save“ abzuspeichern ).